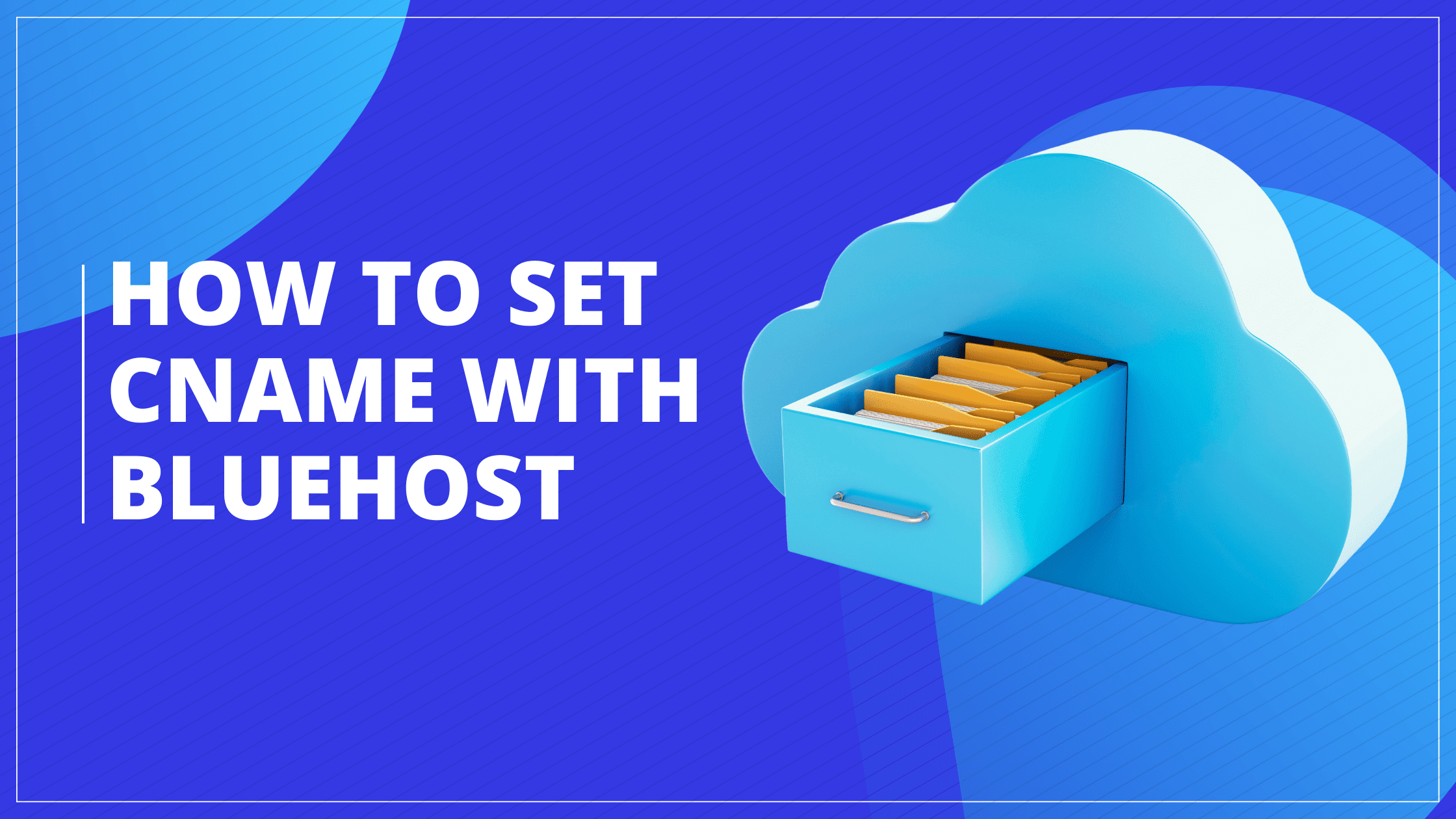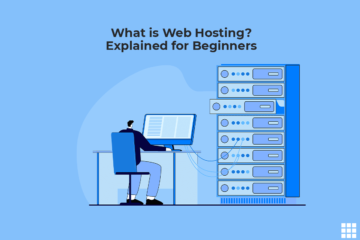If you’re thinking of starting a website or already have one, you’ve likely come across this important thing called CNAME records. They’re pretty significant for improving your online presence. Let’s discuss How To Set CNAME With Bluehost.
When you have a website, you want it to look and work just the way you want. That’s where CNAME (Canonical Name) records come in. They’re like magical settings that you can do with your web hosting provider, like Bluehost. Once you set them up, they open the door to a bunch of awesome benefits for your website.
For starters, you can have custom domain aliasing. It means you can have multiple domain names that all lead to your main website. So, if someone types in any of those domains, they’ll all end up at your site.
CNAME also allows you to smoothly integrate third-party services into your website. It’s like getting all these nifty tools and features to work together without any hiccups. Your website will be a well-oiled machine!
So, if you want to make the most out of your website and give your users a fantastic experience, CNAME is the way to go. And guess what? I’ve got your back! In this article, I’ll guide you step-by-step on how to set CNAME with Bluehost. By the end, you’ll be unleashing the true potential of your website like a pro. Let’s get started!
What Is CNAME And Why Is It Important?
CNAME, short for Canonical Name, is a DNS (Domain Name System) record that creates an alias for your domain name, pointing it to another domain name. In simpler terms, it allows you to map a custom subdomain to an existing domain, making your website accessible through multiple addresses.
The significance of CNAME lies in its versatility and ability to enhance website functionality. By setting up CNAME with Bluehost, you can:
Create custom subdomains to categorize content or services effectively. You can also seamlessly integrate third-party services: Easily integrate various third-party platforms, like email marketing tools or e-commerce services, under your domain name.
Also Read: Different Ways To Increase Youtube Subscription In 2023
With CNAME, you can reinforce your brand identity by using custom subdomains that align with your website’s purpose and facilitate smooth domain migrations by redirecting CNAME records to new hosting or platforms without changing the primary domain.
Setting CNAME with BlueHost
Step 1: Access your Bluehost account
To set CNAME with bluehost, enter your Bluehost account by entering your username and password on the Bluehost login page.
Step 2: Navigate to the cPanel dashboard
Once logged in, you’ll find yourself in the Bluehost dashboard. From there, locate and click on “cPanel.” The cPanel is a user-friendly control panel that enables you to manage various aspects of your website.
Step 3: Find the “Domains” section
Within the cPanel, scroll down until you spot the “Domains” section. Here, you’ll find the option for “Advanced DNS Zone Editor.”
Step 4: Access the “Advanced DNS Zone Editor”
Click on the “Advanced DNS Zone Editor” to enter the DNS management interface.
Step 5: Select your domain name
In the “Select a Domain” dropdown menu, choose the domain you want to set up the CNAME record for.
Step 6: Add the CNAME record
Now it’s time to add the CNAME record. You’ll find two fields to fill in: “Name” and “CNAME.”
a) In the “Name” field, enter the custom subdomain you want to create, such as “blog” or “shop.”
b) In the “CNAME” field, input the domain you want the custom subdomain to point to. This could be an external service or another domain you own.
Step 7: Save changes
Once you’ve filled in the necessary details, click on the “Add Record” button to save your CNAME record.
Step 8: Wait for DNS propagation
After adding the CNAME record, it’s important to note that DNS propagation may take some time. This process can vary from a few minutes to 24 hours, during which your changes may not be immediately visible across all internet providers.
FAQs
Can you explain what a CNAME is in relation to an IP address?
A CNAME, which stands for Canonical Name, serves as a substitution for an A record in the Domain Name System (DNS). While an A record directly associates a domain with an IP address, a CNAME record must point to another domain and cannot point to an IP address directly. Essentially, a domain with a CNAME record can either redirect to another domain with its own CNAME record or to a domain that has an A record mapping it to an IP address.
Can a CNAME change the URL?
A CNAME record does not alter the URL directly. Its main function is to duplicate DNS records from the target domain rather than creating an actual redirect or changing content. Some people might assume that since the DNS records are identical, both domains will lead to the same website, but this is a misconception. When you set CNAME with Bluehost, it does not affect the URL; it only influences how DNS queries for the domain are resolved.
Is it possible to use CNAME for redirection?
No, you cannot utilize a CNAME record for performing a redirect. Redirection involves changing the URL to lead to a different destination, which is typically achieved through code (HTML, JavaScript, PHP, etc.) or web server configurations (e.g., mod_rewrite). On the other hand, a CNAME is a type of DNS record that creates an alias of one domain ($domain-A) to another domain ($domain-B). In essence, a CNAME is not meant for handling URL redirection but rather for mapping one domain to another at the DNS level.
Conclusion
You can set CNAME with Bluehost to open up a world of opportunities to enhance your website’s functionality and branding. Whether you’re looking to create custom subdomains, integrate third-party services seamlessly, or simplify domain migrations, CNAME is the tool to achieve these goals. By following our step-by-step guide, you can effortlessly set up CNAME with Bluehost and take full advantage of the benefits it offers. So, why wait? Unlock the true potential of your website today and pave the way for an enhanced user experience and increased online visibility.
Must follow www.roysumit.com for future updates.